Setting up your new smart TV has never been more complex. Everyday, smart TVs get smarter--which means there's more for us to figure out. How can you coordinate your set top box, game console, and sundry other devices—and how come they want all this personal information just to start your TV? Not to worry, we're here to help, with step-by-step instructions for setting up your LG TV. From connecting your LG remote to connecting Wi-Fi on your LG TV, we'll walk you through the process to getting your LG smart TV up and running.
LG is now on version 5.0 of its own webOS smart TV software (versus models that use Google's Android TV or Roku software). That makes it unique, and the company uses an unusual remote control that can behave like a flying mouse, directing a cursor on screen. Here's how to get started setting it up for the first time:

1. Find the OK button. Near the center of the remote control is a four-way directional pad with a clickable thumb wheel in its center. This is the main way to flip through menus and control things on screen.
The first thing to do when the TV is powered on is to click the OK button on screen by depressing the clickable wheel (you'll hear a voice prompt to do so, as well). This automatically pairs the remote with the TV.

2. Where in the world? Next you need to tell the TV where you are, what language you want to use, and the time zone you're in. It needs this data to create automatic program guides later.
Don't select the "Use this TV as a Store Mode." That setting oversaturates colors and pushes brightness levels over the top, distorting the picture (but making it look more appealing in stores). You'll also be asked here if you want to keep the robotic audio guidance prompts turned on (most people turn them off).

3. Connecting devices. You'll next be asked to connect devices. If you plug in and turn on devices like a Roku box, Apple TV or game console like the PlayStation 4, the TV will automatically recognize the proper inputs later in the setup process.

4. Getting online. This is one of the most critical settings, making the Internet connection. The LG TV will use this connection to update software, add apps, and connect to streaming services like Netflix and YouTube. Thankfully, you don't need to know much to connect Wi-Fi on an LG TV. You will be presented with a list of the available networks it sees. Simply select your preferred Wi-Fi network from the list and enter a password when prompted to do so.
If you have secured your network by not broadcasting its SSID, there's a hidden network option at the end of the available networks list. Select that option to manually enter the name of your Wi-Fi network and then your password. (Note: Most LG sets also have an Ethernet port in case you want to make a wired connection.)
5. Privacy choices. The inevitable terms and conditions agreements appear once you're connected to your Wi-Fi network. You can simply agree to all of them or just to the first two for basic services.
Some owners may find some of the agreements quite invasive, such as collecting information on all the programs and channels you and your family watch, how long you watched them, and what devices you used. LG uses that information to make recommendations about what to watch, among other things, but even if you don't opt in, some of your viewing information will still be collected. There are similar selections to use voice recognition information, which is shared with voice reco company Nuance, ostensibly to improve the accuracy of the voice recognition software.
You should note that some features will not work unless you agree to the particular terms and conditions, but LG will you give the option to change your choices later as well.

6. TV Source. The LG software will finally scan all the set's connections to see what you've plugged into it. (If you didn't follow the instructions at step 3, not to worry. You can plug in your PlayStation or cable box now and turn everything on.) It should recognize most common sources, and it will ask you about how you watch TV (antenna, cable, satellite, etc.).
On the next screen enter your zip code, which will be used to generate a local electronic program guide and set your time zone.

7. AI Functions. You will see an optional screen for setting up AI (artificial intelligence) functions. There's AI Picture Pro and AI Sound Pro; the former recognizes objects like faces and text to automatically sharpen some elements of a picture; the later tweaks the sound to give it more presence or a brighter sound that will seem to emanate from the apparent center of the screen.

8. Scan for Channels. Depending on the source you use for TV, the set will then scan for all available channels. Selecting “Start” initiates the scan. (Note: if you seem to lose some broadcast channels later using an antenna, do a rescan. The FCC is moving stations around to different parts of the broadcast spectrum.)

9. Done. A final splash screen tells you you're finished. If you select “Done,” you'll go to your live TV sources, whether it's antenna, cable or your preferred streaming app.
If you select LG Channels, which is a collection of free Internet streaming channels, you'll be asked to agree to the LG Channels User Agreement (if you haven't already done so). Just scroll down the list to see it highlighted.
The Link LonkJuly 28, 2020 at 04:40AM
https://ift.tt/2X3FvXz
How to set up your LG TV - Tom's Guide
https://ift.tt/3eaxdmA
LG
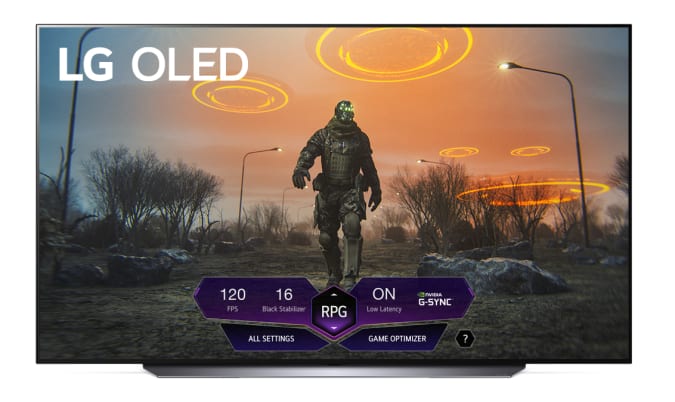
No comments:
Post a Comment